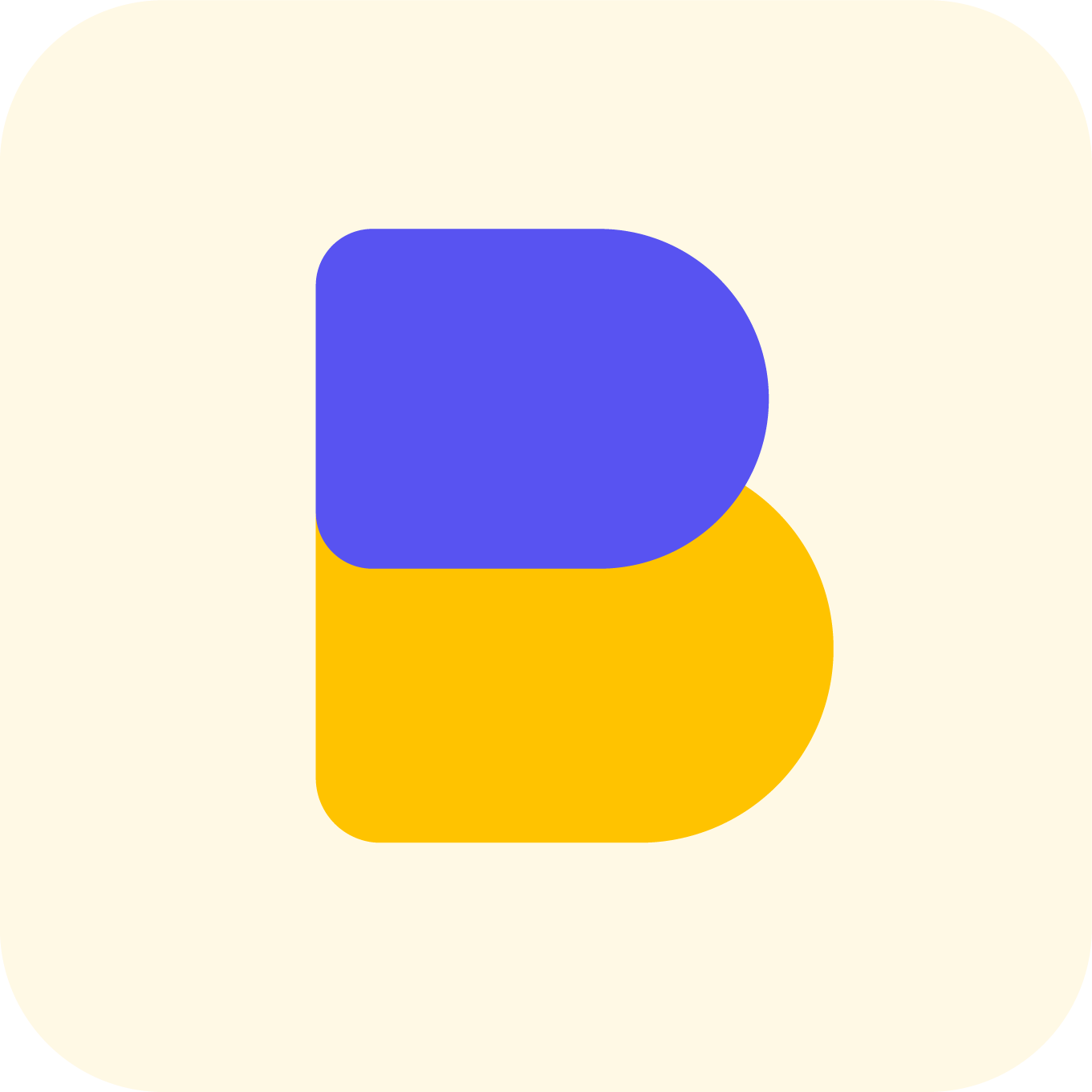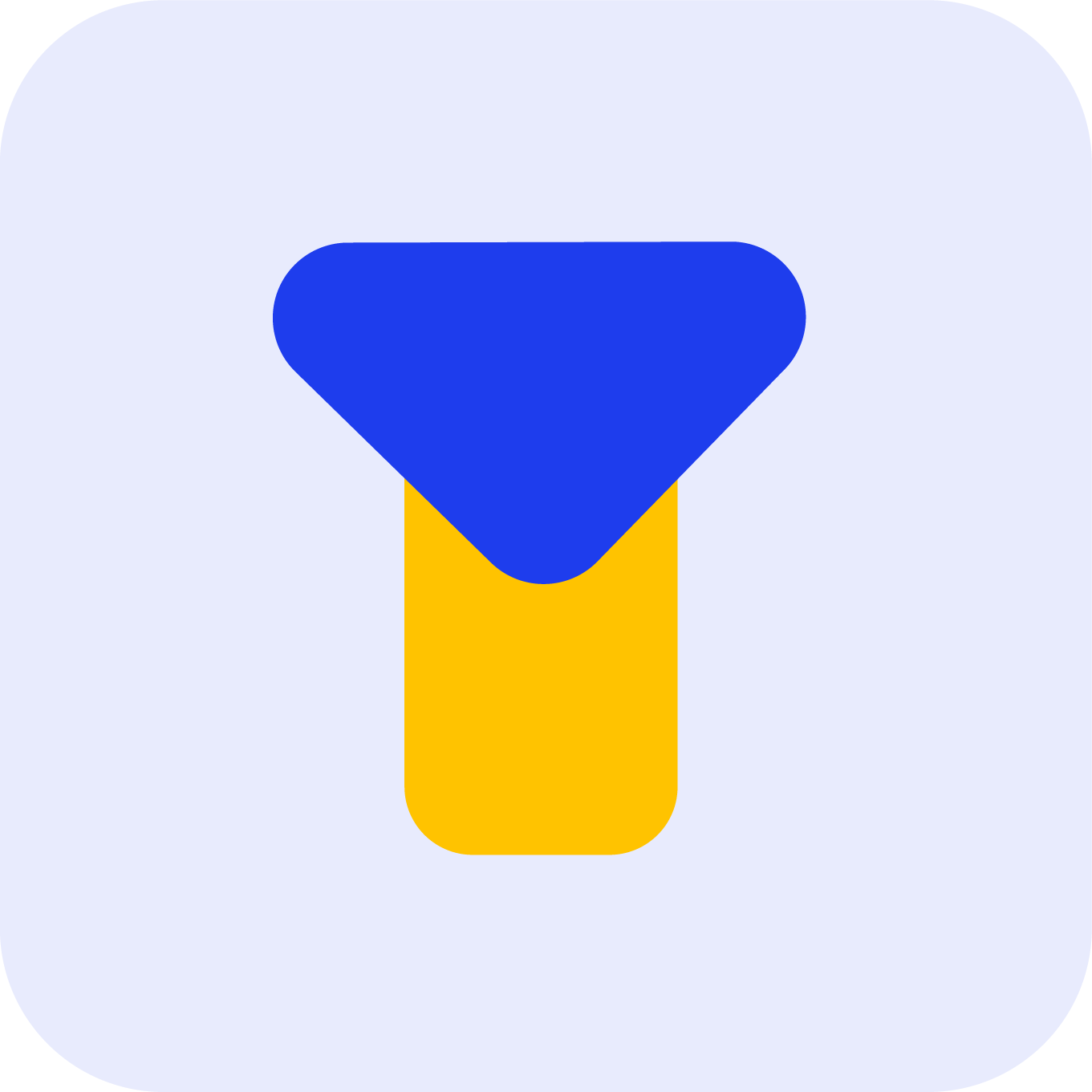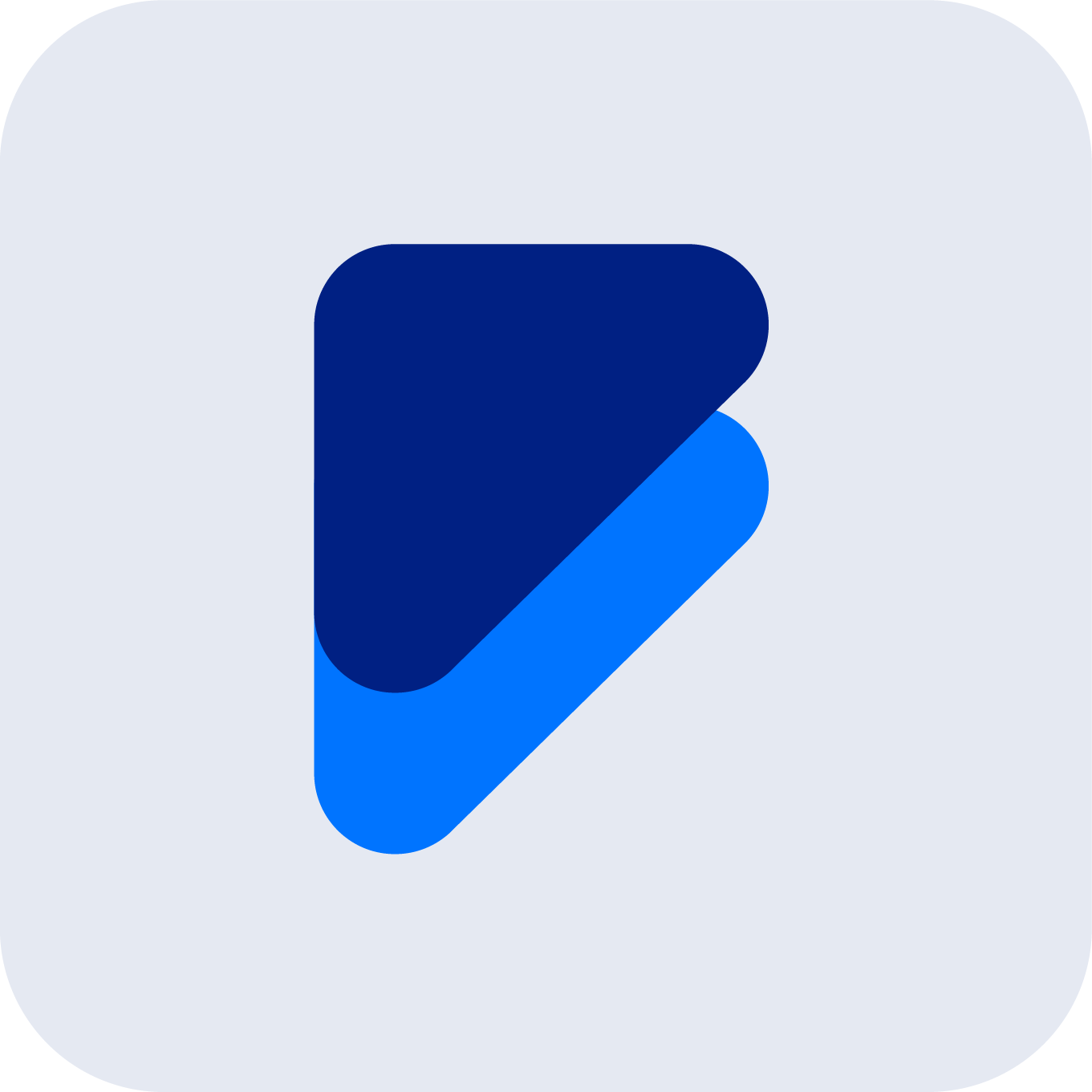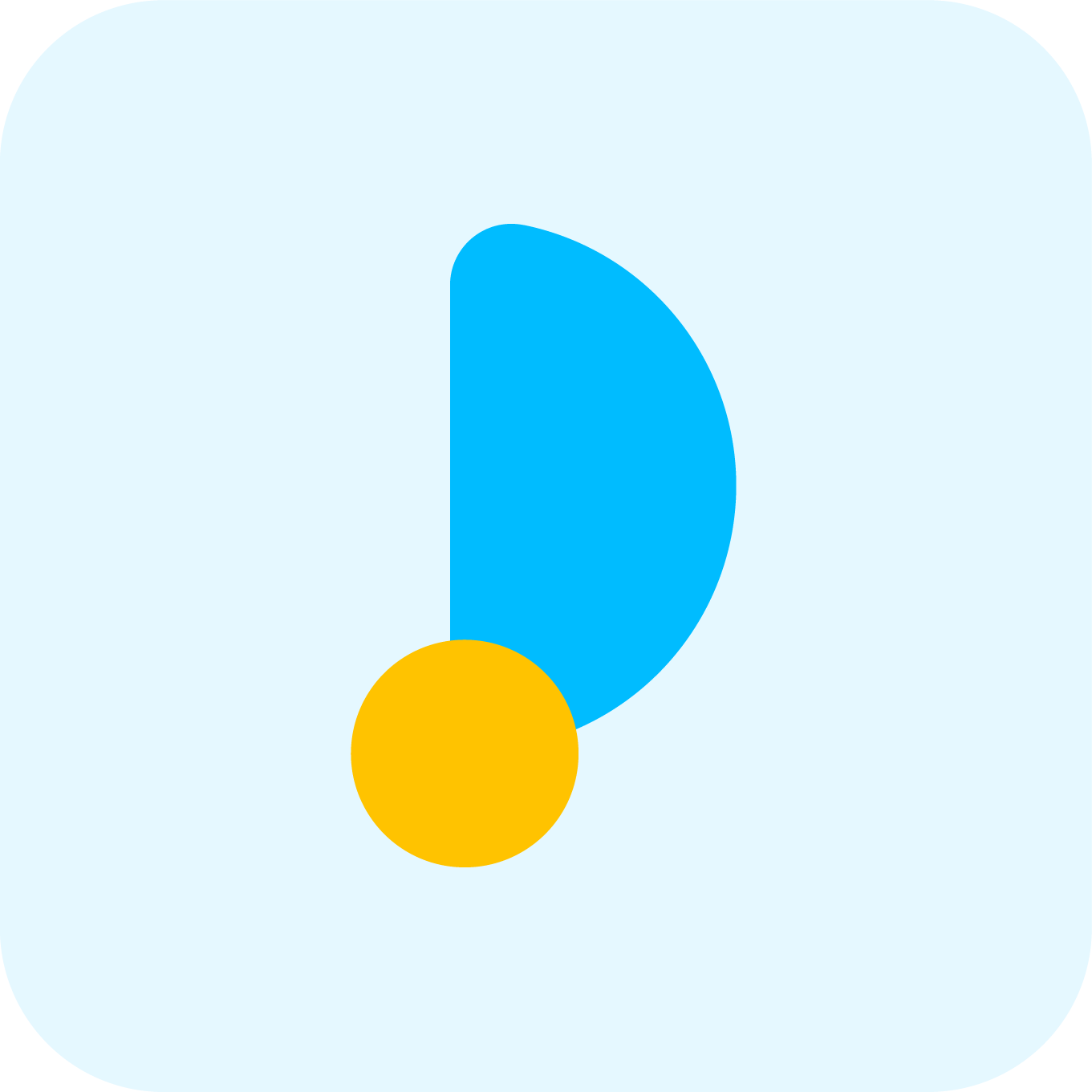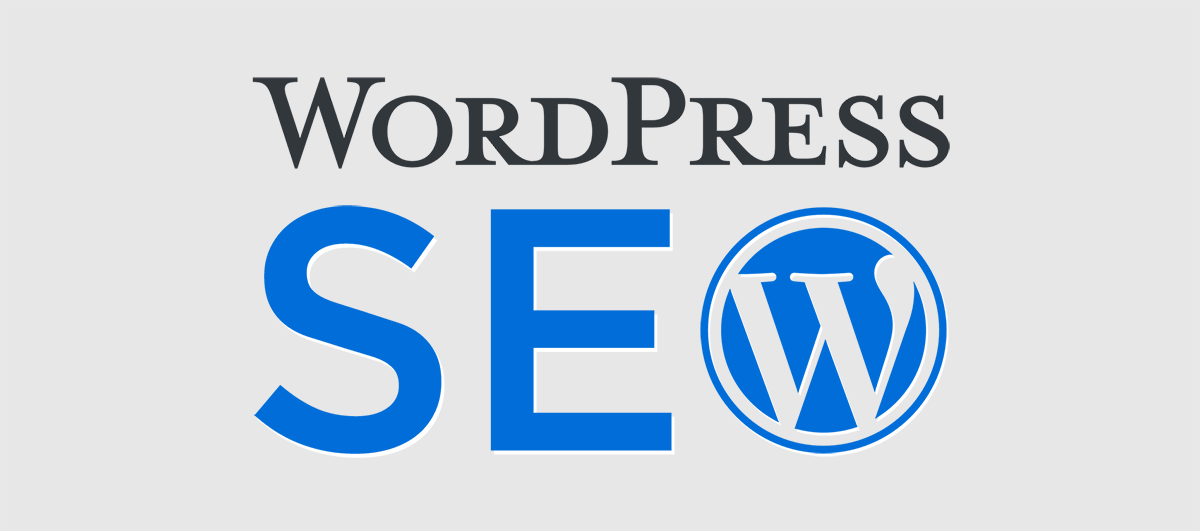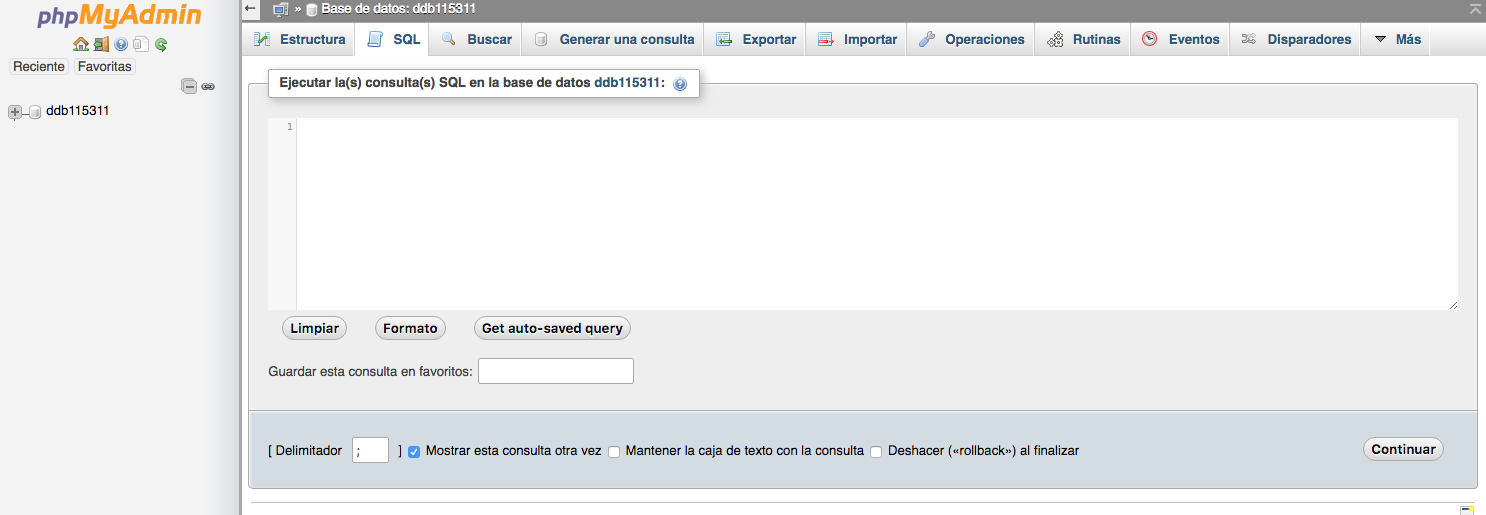PLUGINS ADECUADOS PARA SEO
En este caso, te recomiendo instalar uno de los siguientes:
- WordPress SEO by Yoast: se trata de un plugin muy completo, con muchas opciones de configuración y el que suelo recomendar para cualquier instalación de WordPress.
- All in one SEO Pack: buen plugin también para ayudarnos a optimizar las páginas y entradas para los buscadores. Es más sencillo de configurar que el anterior y más recomendable si no tienes muchos conocimientos.
DESARROLLO OPTIMIZADO PARA BUSCADORES
Ya dispones de una instalación de WordPress con una configuración básica pensada para el SEO y además has instalado uno de los plugins anteriores para tener mayor control sobre cada página. Y ahora, ¿qué?
Según tu nivel de conocimientos y/o recursos, puedes acudir a una empresa profesional que se encargue del desarrollo de tu sitio web basado en WordPress o decantarse por instalar algún tema de los miles que existen en internet.
- Bien maquetado y programado: sin errores html y css, sin excesivos scripts y bien ubicados al final del documento, código limpio y minimizado. Todo esto puede marcar la diferencia entre tener un sitio rápido o lento. La velocidad de carga de una web influye no sólo en SEO sino también en la experiencia de usuario.
- Compatible con los navegadores modernos.
- Empleo de loshooks de WordPresswp_head ywp_footer, en caso contrario puede haber funciones y plugins como los ya comentados que no funcionen de forma adecuada.
- Uso de encabezados y ordenados jerárquicamente. El H1 debería estar limitado a los títulos de página.
- Imágenes bien etiquetadas (texto ALT).
- Muestre lasdescripciones de categorías y etiquetas en las páginas de archivo encabezadas con una etiqueta H1 que contenga el nombre de la categoría.
- Soporte eluso de 'migas de pan' que, aparte de ayudar al usuario en la navegación, constituye una manera sencilla de crear una buena estructura interna de enlaces.
- Haga uso de losextractos, ya que son el complemento perfecto al título de los artículos para incitar su lectura y te sirve además para incluir palabras clave.
- Soporte parawidgets: donde vamos a poder mostrar navegación por categorías, tags, etc.
- Sin enlaces ocultos, considerado como una mala práctica.
- Preparado para servisualizado en dispositivos móviles.
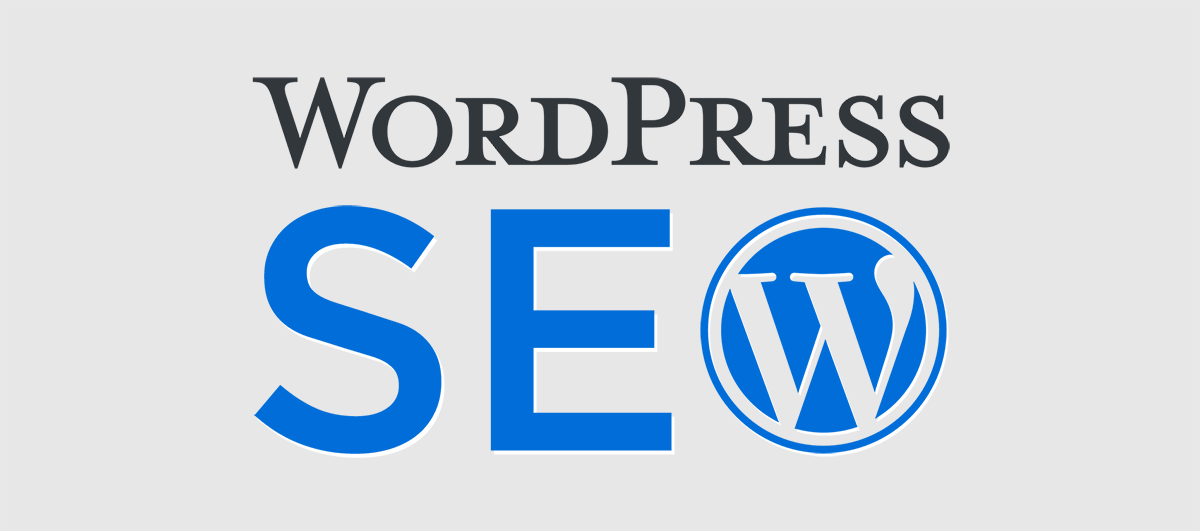
CONTENIDOS BIEN ESTRUCTURADOS Y DE CALIDAD
Con todo lo hecho hasta ahora, has logrado disponer de las herramientas necesarias para que puedas mejorar el SEO del sitio web. Ahora es cuando empieza el trabajo duro, porque va a depender de tu buen hacer con los contenidos el lograr mejor posicionamiento.
Determina tus palabras clave okeywords
Este paso es el primero que debes tener en cuenta en tu estrategia SEO. Analiza con qué palabras clave los usuarios van a buscarte, si tienen tráfico, piensa también en posibles sinónimos.
Escribe títulos atractivos, que atraigan al lector
Pero no permitas que la obsesión por un buen título te lleve a escribir algo que nada tiene que ver con el contenido del artículo. Aprovecha también para incorporar la palabra clave principal.
En muchos temas el texto del título se utilizará como texto del metatitle. Gracias a plugins como WordPress SEO y All in one SEO Pack, que comentamos anteriormente, podremos editar eltitle y optimizarlo para buscadores y diferenciarlo del título, más pensado en llamar la atención de la audiencia.
Incorpora la palabra clave en la URL de la página o entrada
Gracias a la manera en la que dejaste configurado tu WordPress, las URLs van a contener exactamente el título que asignes a la página o entrada en cuestión. Sin embargo, tienes la posibilidad de editarlas y eliminar algunas palabras que no aporten nada como "el", "de", "en".
Ofrece contenido de calidad
Redacta contenido original, propio, que aporte algo distinto para así poder diferenciarte de lo ya existente; y que sea de calidad, que pueda resultar interesante y de utilidad para tu audiencia.
Uso de encabezados para estructurar el contenido y dar relevancia
El usuario de internet no lee de la forma normal tradicional, como puede hacer con un libro, sino que escanea el contenido que hay en pantalla. Por eso es recomendable estructurar bien el contenido, con párrafos cortos y dividir el contenido mediante el uso de encabezados h2, h3, etc, siguiendo una estructura jerárquica. Además, los encabezados otorgan relevancia al texto que contienen, ya que los motores de búsqueda usan estas etiquetas para extraer información relevante del contenido.
Asigna la categoría y etiqueta adecuada
A la hora de crear categorías y etiquetas es aconsejable que las pienses con calma para evitar duplicidades y sacar el máximo partido a las palabras clave. Aprovecha el campoDescripción para aportar algo más de información al usuario acerca de lo que se va encontrar bajo esa categoría.
Etiqueta correctamente las imágenes
Las imágenes también pueden generar mucho tráfico hacia tu sitio web desde los buscadores, además de hacer más llamativo y atractivo el contenido de tu página o entrada. Por todo ello no es sólo recomendable su uso sino también su correcto etiquetado y edición. Cada vez que subas un nuevo archivo multimedia, deberías rellenar los siguientes campos:
- Título: Por defecto WordPress obtendrá este dato del propio nombre del fichero de imagen y lo empleará en su correspondiente etiqueta title. Por eso es recomendable editarlo y escribir un título descriptivo.
- Texto alternativo (ALT): ayuda a los buscadores a conocer el contenido de la propia imagen. Además, este texto se mostrará en pantalla si la imagen no llegara a cargarse por el motivo que sea. Intenta ser descriptivo e integra palabras clave.
Es fundamental también queoptimices el peso de las imágenes antes de subirlas a tu sitio web. Existen algunos plugins, comoWP Smush.it oEWWW Image Optimizer , que te permiten realizar esta optimización durante el proceso de subida de archivos, aunque mi recomendación es que utilices alguna herramienta de edición enfocada a tal fin (como por ejemploRIOT) y liberes de sobrecarga de procesos a WordPress.
Y no te olvides denombrar convenientemente a tu archivo de imagen. Intenta ser conciso y descriptivo, porque este nombre ayuda a explicar el contenido de la propia imagen. Incluye también alguna palabra clave y separa las palabras con guiones. Te recomiendo que nombres tus archivos antes de subirlos a tu sitio web y así evitar nombres del tipo: ''foto.jpg" o "23613DP.jpg". En el caso de que hayas subido ya una imagen mal nombrada, podemos hacer uso de plugins comoMedia File Renamer para renombrarla adecuadamente.
Evitar enlaces rotos
Porque generan una muy mala experiencia de usuario y además van a constituir un indicativo para los buscadores de la calidad de tu sitio web. Para poder revisar los enlaces y evitar problemas, dispones de un plugin muy útil para estos menesteres:Broken Link Checker. Si no quieres instalar demasiados plugins, puedes encontrar una buena alternativa en la herramientaScreaming Frog.





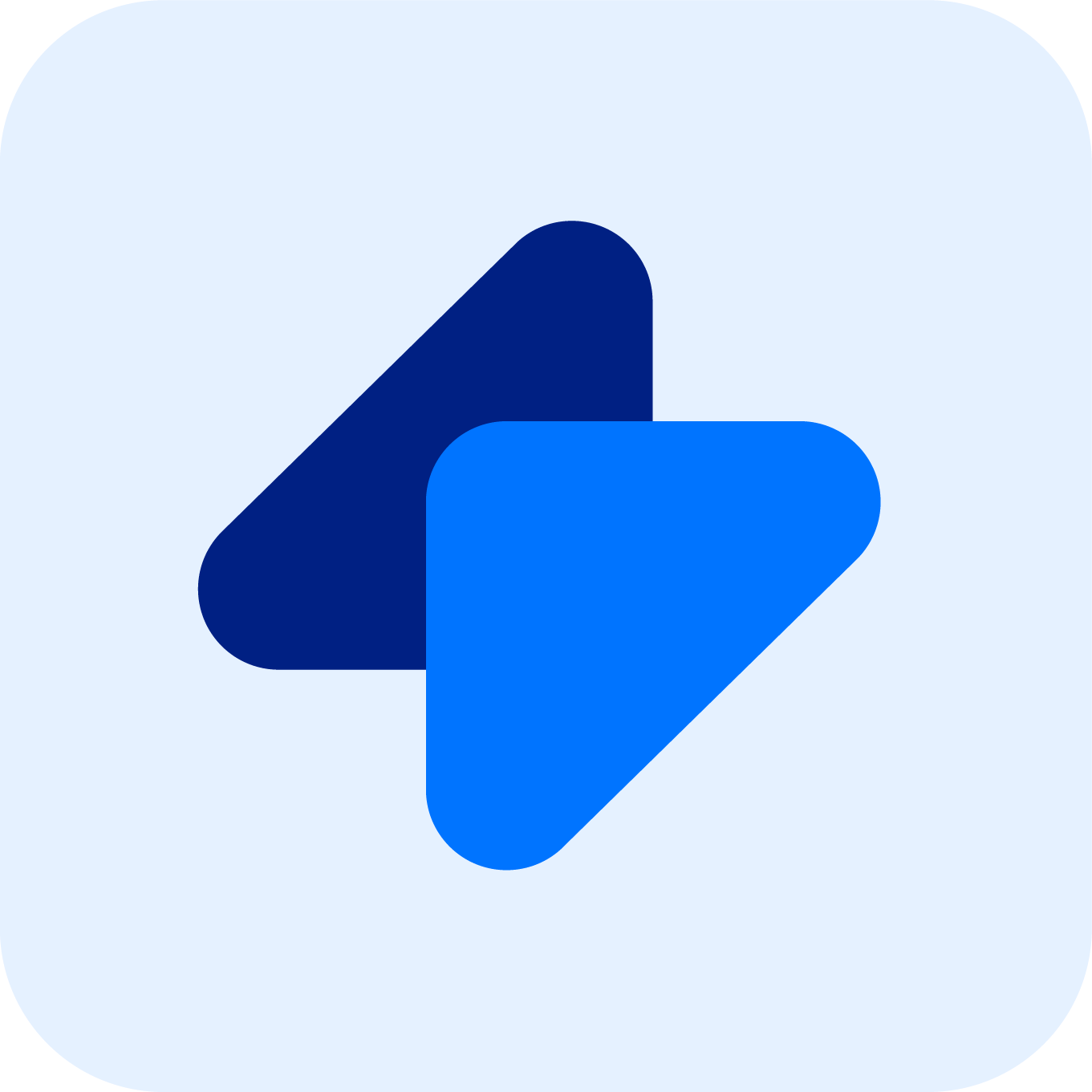
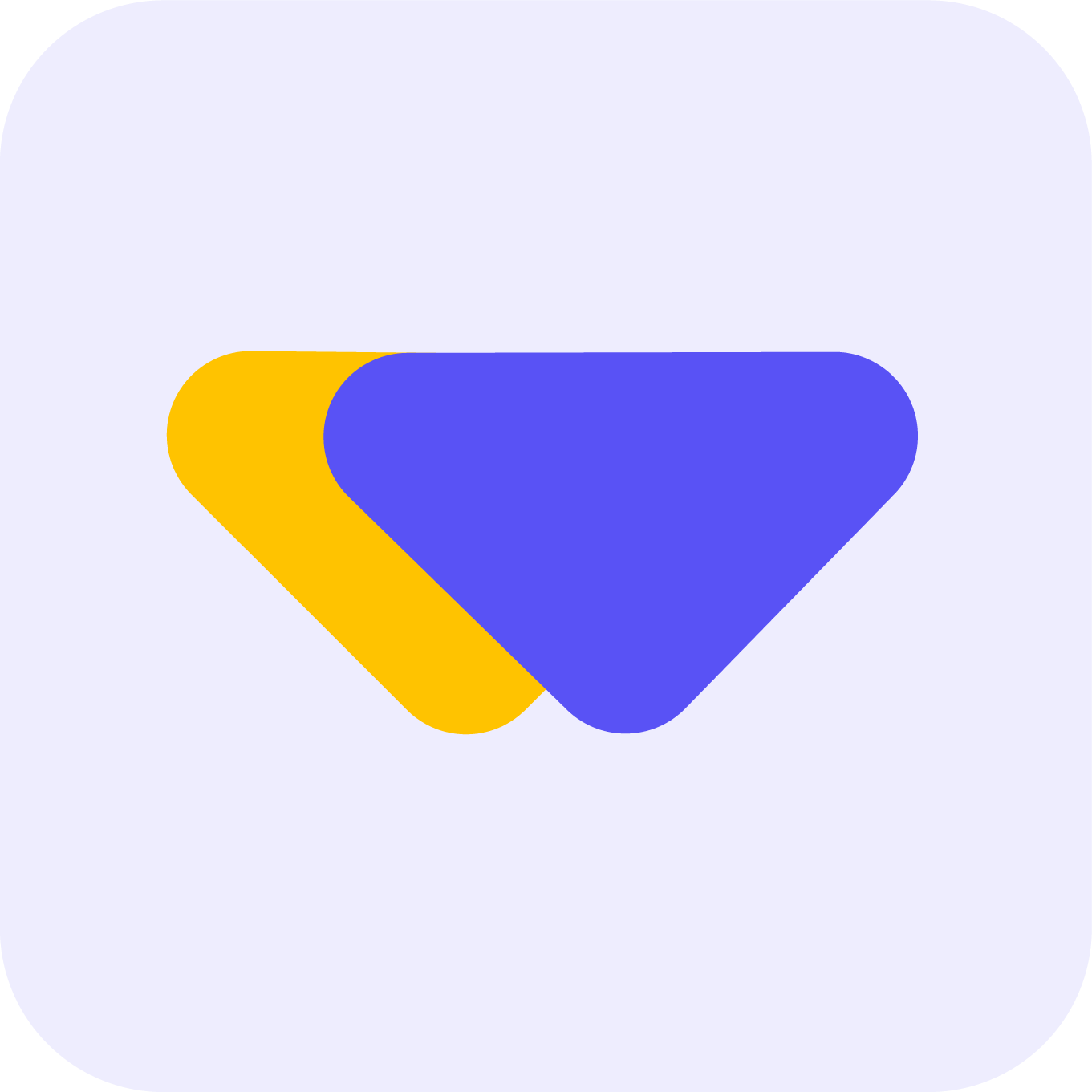
 Chat
Chat