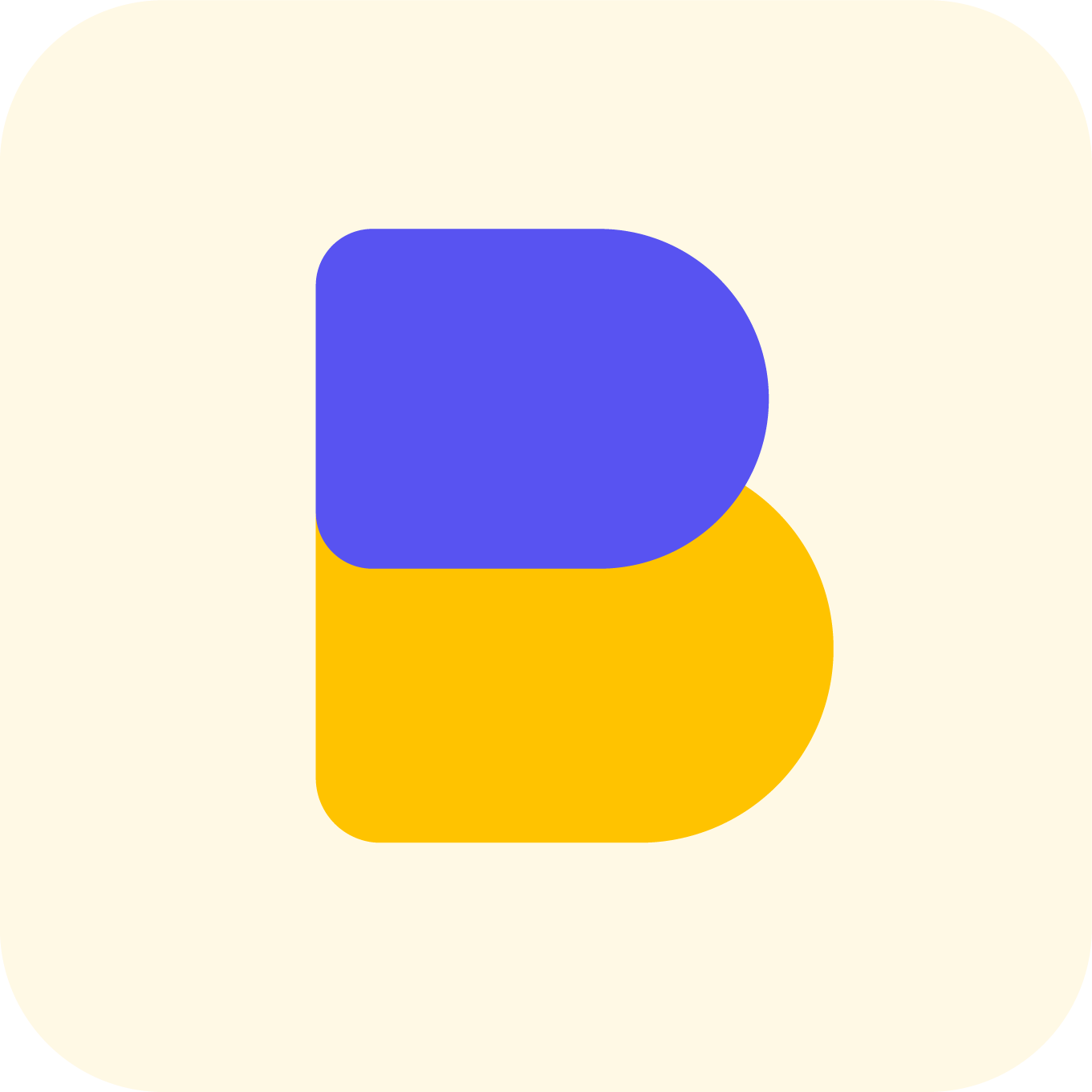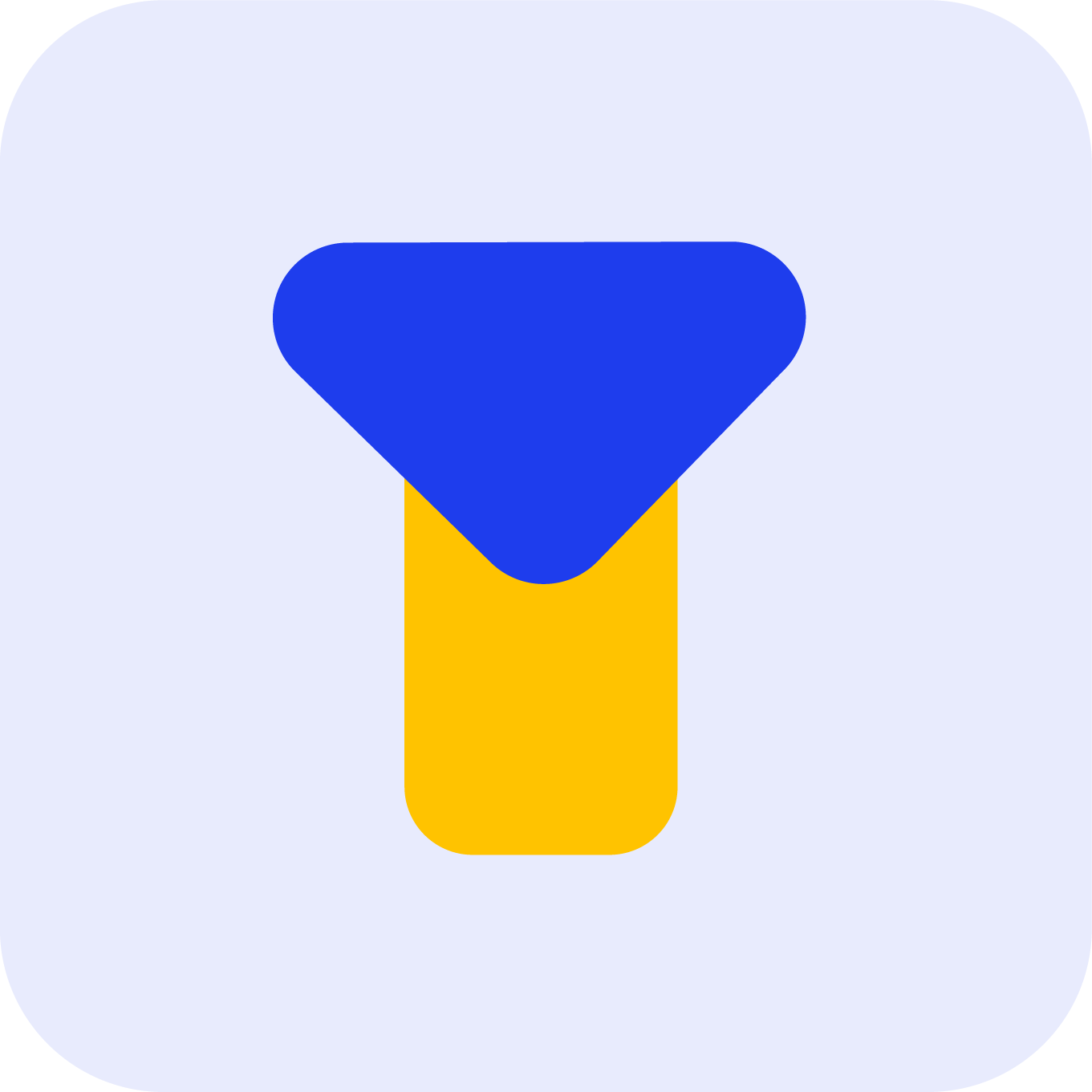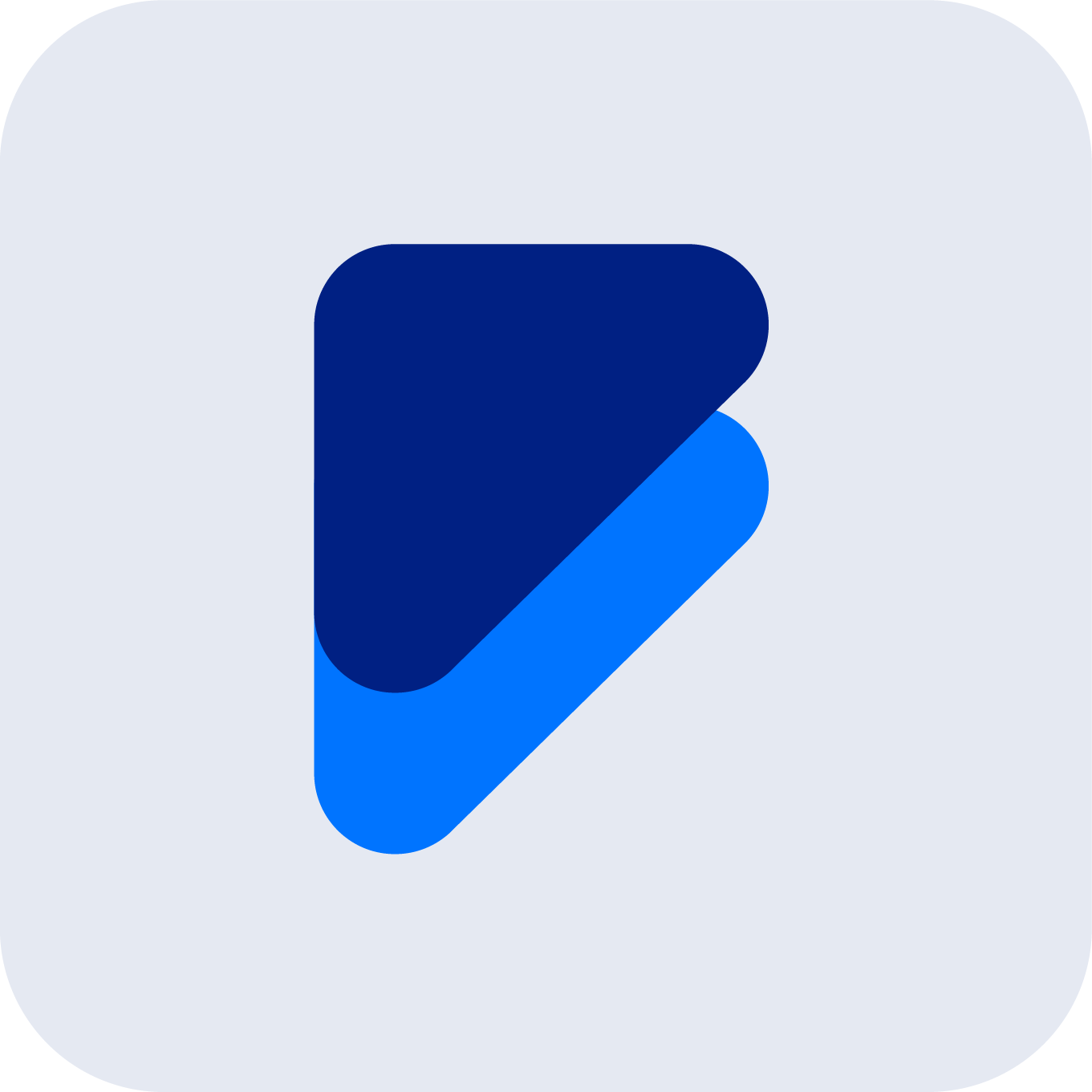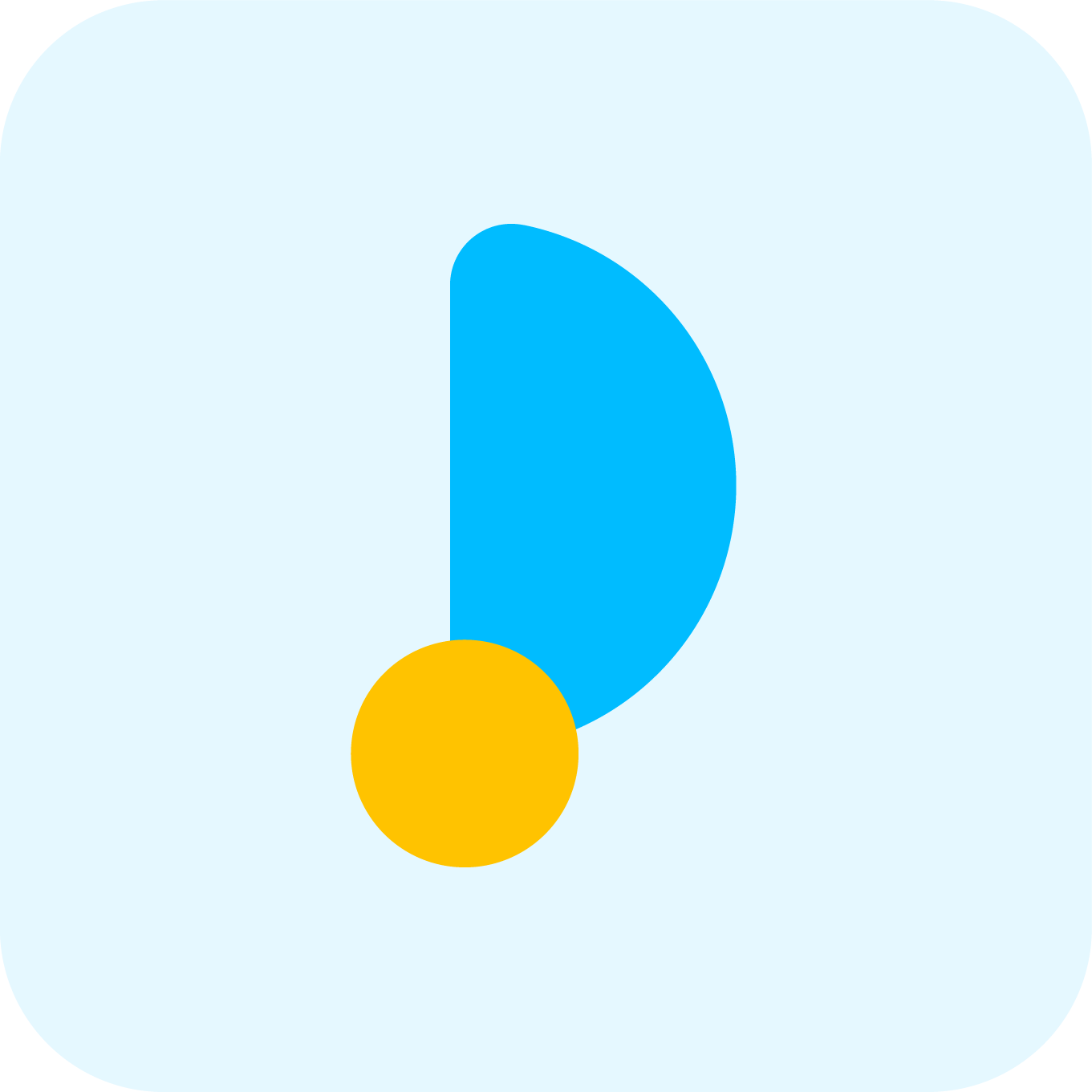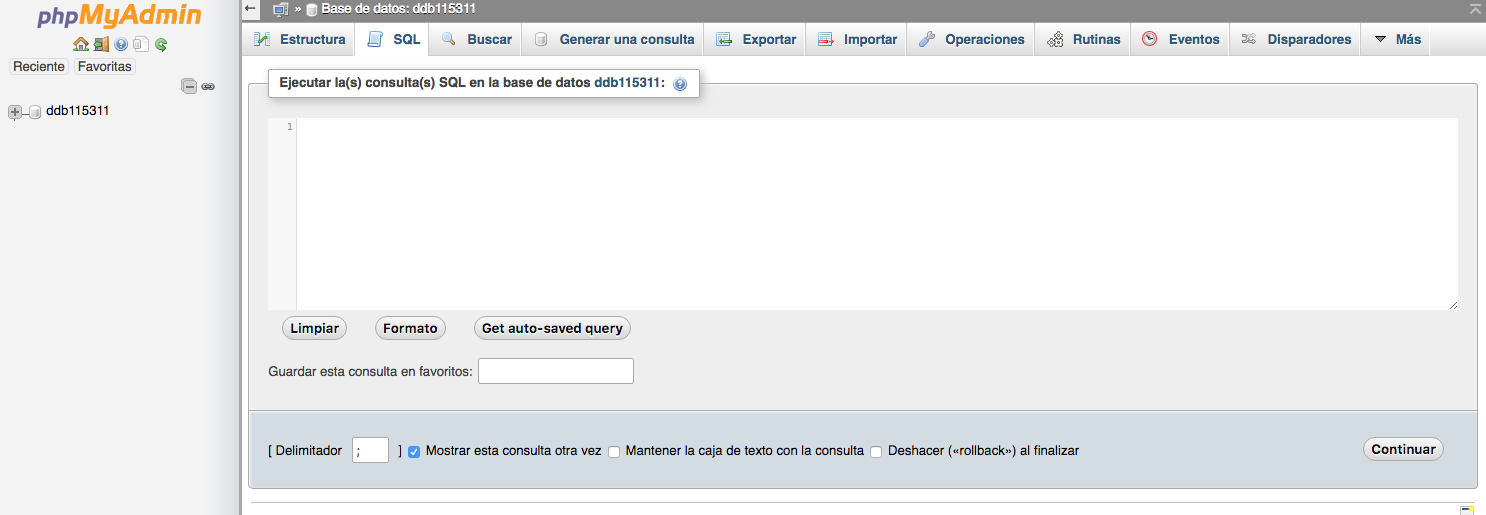En un artículo anterior habíamos visto cómo verificar los recursos de uso de nuestro servidor y solucionarlo en caso de consumo excesivo, la ejecución de wp-cron en WordPress es otro de los puntos que tenemos que tener en cuenta.
Para que el wp-cron de WordPress se ejecute, el sitio web debe ser cargado, lo que implica que cada vez que un sitio web se carga, WordPress verifica si tiene alguna tarea programada por realizar. Esto tiene dos problemas: la continua comprobación de tareas por cada visita y la posibilidad de que las tareas programadas no se ejecuten si el sitio web tiene pocas visitas.
¿Qué tareas realiza wp-cron?
Entre algunas de las tareas que por defecto tiene esta funcionalidad están: la verificación de actualizaciones del core de WordPress, la verificación de actualizaciones de plantillas y plugins, los envíos de pingbacks, los procesos de copias de seguridad y la publicación de artículos en fechas específicas. Algunos plugins también pueden agregar programaciones al cron de WordPress.
Como desactivar el wp-cron de wodpress
Para desactivar el wp-cron de WordPress, lo primero que se debe hacer es deshabilitar el comportamiento por defecto de WordPress, para lo cual se debe agregar el siguiente código en el archivo wp-config.php de tu sitio web: define('DISABLE_WP_CRON', true). Este archivo se encuentra en la raíz de tu sitio web y se puede ubicar y editar utilizando el Administrador de Archivos de tu Cpanel.
En lugar de utilizar el cron virtual de WordPress, es mejor tener un cron real configurado a través del panel de tu cuenta de hosting. Desde el Cpanel de tu cuenta de hosting, se puede ubicar la sección de Avanzados y luego la aplicación de tareas cron para crear un cron de cPanel para las tareas de WordPress.
Desde el cPanel de tu cuenta de hosting ubica la sección de Avanzados y luego la aplicación de tareas cron.

Programa la periodicidad de la tarea y establece el comando de ejecución, en el campo comando añadir la siguiente linea de código wget -q “https://mi-dominio.com/wp-cron.php?doing_wp_cron” cambiar "mi-dominio.com" por su dominio y luego clic en "Añadir nuevo trabajo de cron"

En conclusión, si se desea optimizar un sitio web WordPress, es recomendable tener un cron real configurado a través del panel de tu cuenta de hosting en lugar de utilizar el cron virtual de WordPress.
El uso de aplicaciones CMS está en constante crecimiento y puede aumentar el consumo de recursos en el servidor. Este aumento puede ser causado por la descarga e instalación de módulos, plugins y otras herramientas que utilizan las páginas web. Al igual que en una PC, cuando se abren múltiples aplicaciones, se ejecutan múltiples procesos y se consume memoria RAM. En el caso de las páginas web, se procesa el código (PHP, HTML, Javascript, etc.) para mostrarlo al usuario.
Si el sitio web consume mucha memoria, es posible que se produzca una suspensión de cuenta por consumo excesivo. Esto puede ser causado por una mala programación o administración de la base de datos. En Joomla, puede ser debido a una extensión o en WordPress a un plugin específico que produce un ciclo de repetición sin fin.
Para solucionar el problema, se pueden seguir los siguientes consejos:
- Revisar que el CMS no contenga muchos módulos o plugins y asegurarse de que estén actualizados para evitar ataques y uso malintencionado del sitio web. En caso de no utilizarlos, es recomendable desinstalarlos.
- Realizar pruebas para evitar bugs o problemas en el código si se utiliza programación a medida.
- Aplicar limitaciones en el sitio web, como la realización de búsquedas cada cierto tiempo, aplicación de un captcha o recaptcha para evitar consultas múltiples, y evitar que robots de spam consuman el ancho de banda.
- Revisar el código o extensiones instaladas si el consumo es alto pero las visitas son bajas.
- En caso de sobrecarga y sin motivo aparente, revisar si se ha subido código malicioso a la página web.
- Aquí encontraras la solución "Desactivar el cron de WordPress".
Para revisar la cuenta de Hosting, se puede utilizar la opción Awstats en cPanel para revisar las visitas y el consumo realizado.
Paso 1. En el buscador de cPanel digitar Awstats y te mostrará el módulo.

Paso 2. Hacemos clic en los dominios para validar las visitas.

Paso 3. Encontraremos todo el tráfico y visitas de nuestra web detallado.

Recomendamos realizar un backup completo de tu WordPress antes de realizar cualquier cambio.
En algunas ocasiones puede interesarnos cambiar la URL de nuestro WordPress, ya sea para cambiar el dominio/subdominio, activar o desactivar las “www”, etc.
Este proceso puede realizarse de múltiples formas pero en esta ayuda vamos a explicar los pasos a seguir para realizar el cambio de forma manual desde la base de datos, usando phpMyAdmin, evitaremos de esta forma el uso de plugins externos. Nota: Antes de proseguir con los pasos de esta guía te recomendamos realizar una copia de seguridad.
Paso 1. Acceder a phpMyAdmin
Si ya realizaste la copia de seguridad, como recomendábamos antes, entonces ya tienes conocimiento de como acceder al phpMyAdmin y puedes pasarte al paso 2 . En caso contrario puedes seguir estos pasos para acceder a phpMyAdmin:
1. Ingresar al hosting con el usuario y contraseña.
2. ve a la pestaña Bases de datos que hay en la columna izquierda.
3. Aquí verás las bases de datos creadas y a la derecha de ellas el enlace Admin, púlsalo para acceder a la base de datos en la que tienes el WordPress instalado.
Paso 2. Cambiar la URL de WordPress
Ya dentro de phpMyAdmin nos dirigiremos al apartado SQL que hay en la parte superior.
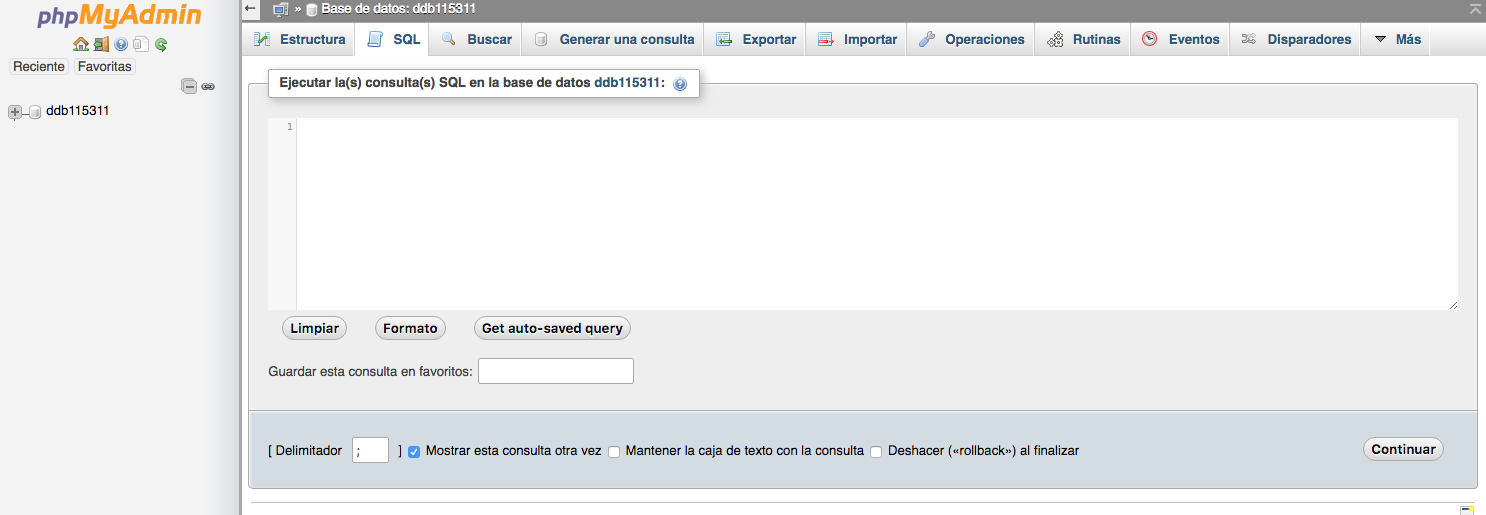
Desde aquí vamos a lanzar las consultas SQL que se encargarán de cambiar la URL de nuestro WordPress:
**Nota: Si has modificado los prefijos de tus tablas deberás indicar los tuyos, en nuestros ejemplos usaremos los que vienen por defecto: “wp”.
En las sentencias siguientes deberás modificar las URL 'http://www.dominioactual.com' por la URL que usas actualmente y 'http://www.dominionuevo.com' por la URL que deseas configurar._**
1. La primera sentencia que vamos a ejecutar será la encargada de actualizar la tabla wp_options:
UPDATE wp_options SET option_value = replace(option_value, 'http://www.dominioactual.com', 'http://www.dominionuevo.com') WHERE option_name = 'home' OR option_name = 'siteurl';
Una vez introducida la sentencia SQL pulsa en “Continuar” para que se ejecute y realice los cambios.
2. Acto seguido vamos a modificar las URL de páginas y las entradas:
UPDATE wp_posts SET guid = replace(guid, 'http://www.dominioactual.com', 'http://www.dominionuevo.com');
Y pulsamos nuevamente en “Continuar” para ejecutarla.
3. La siguiente sentencia es para actualizar los enlaces del contenido:
UPDATE wp_posts SET post_content = replace(post_content, 'http://www.dominioactual.com', 'http://www.dominionuevo.com');
4. Y la última sentencia es para modificar las URL de los custom fields:
UPDATE wp_postmeta SET meta_value = replace(meta_value, 'http://www.dominioactual.com', 'http://www.dominionuevo.com');
Con estos pasos habrás modificado correctamente la URL que usa tu Wordpress.


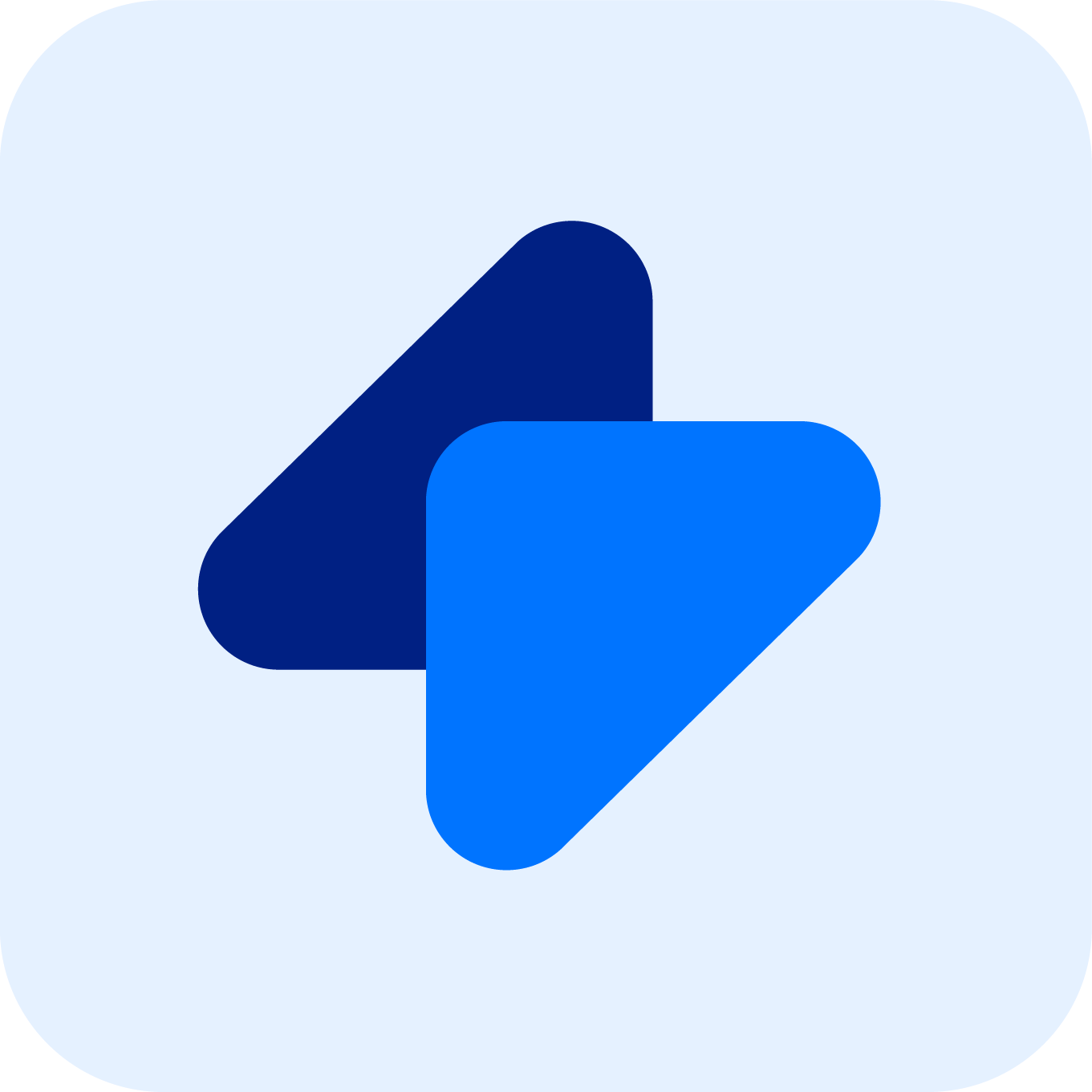
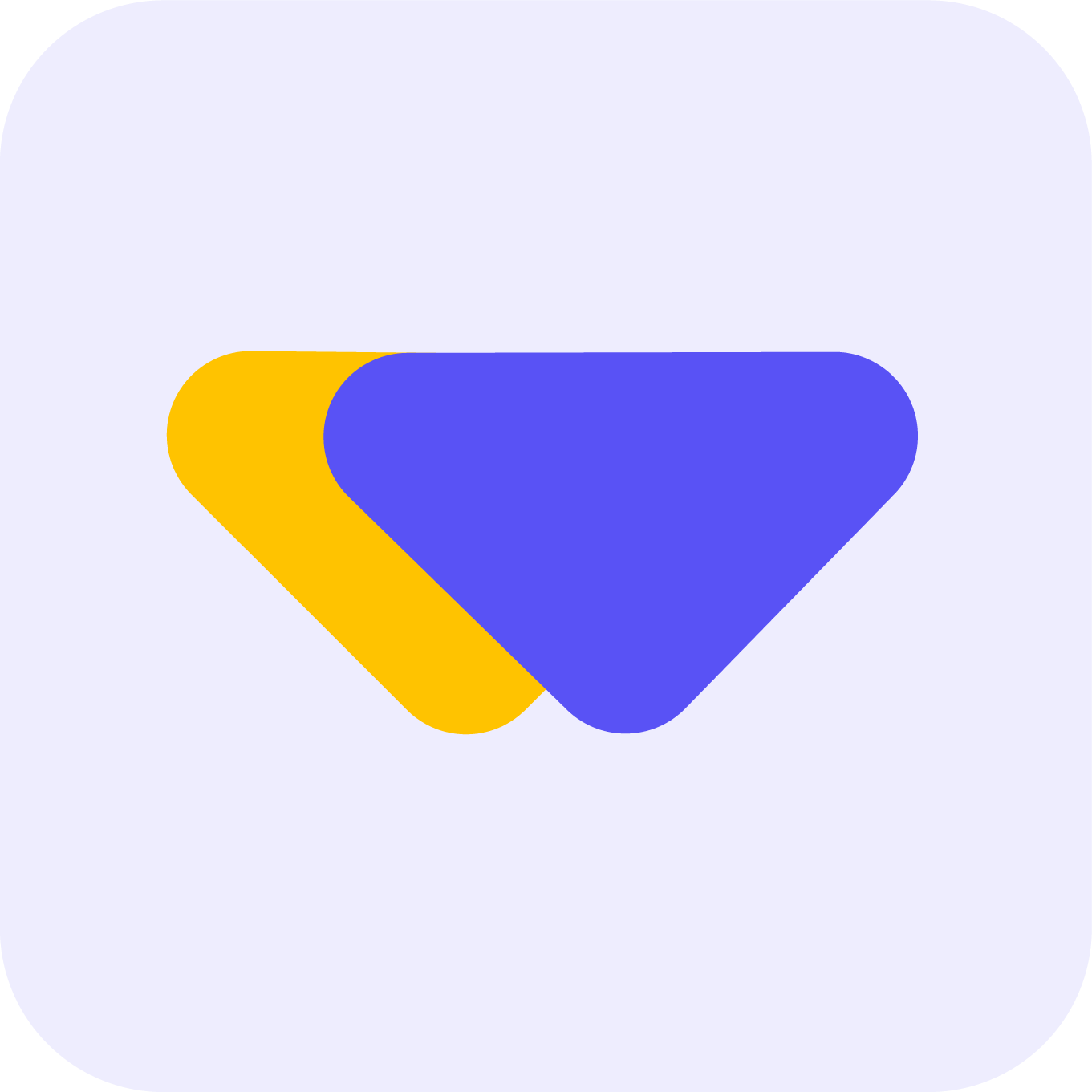
 Chat
Chat